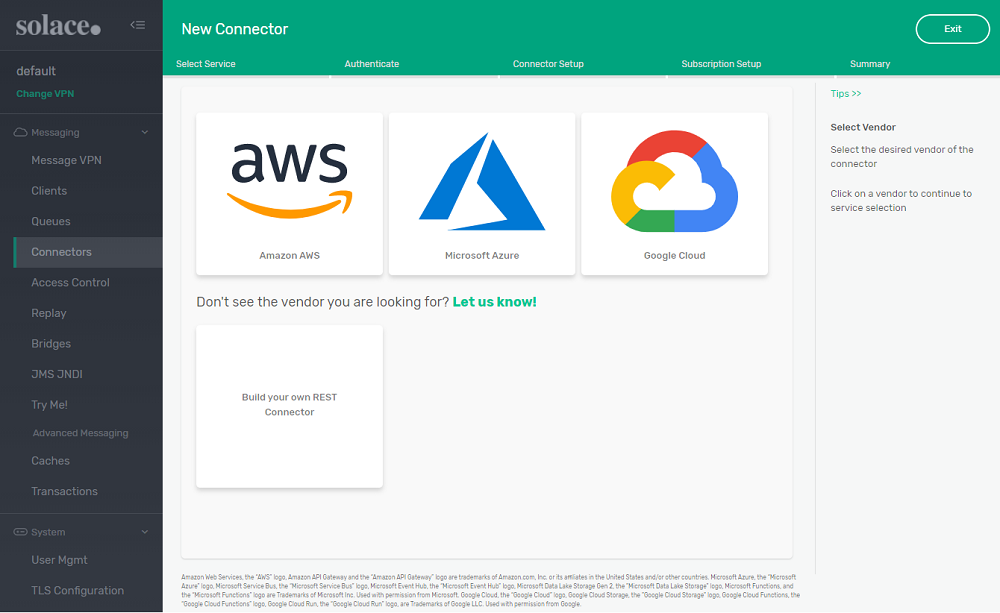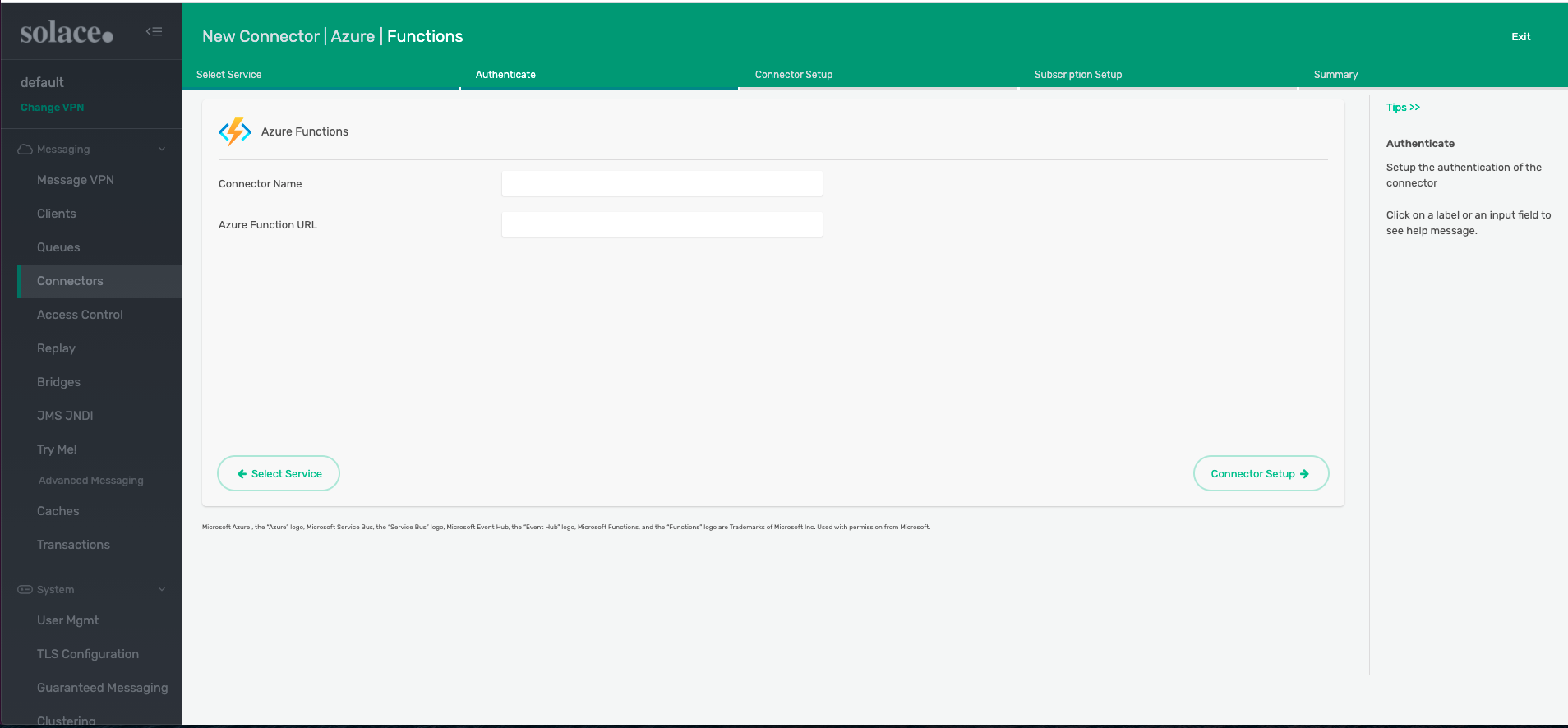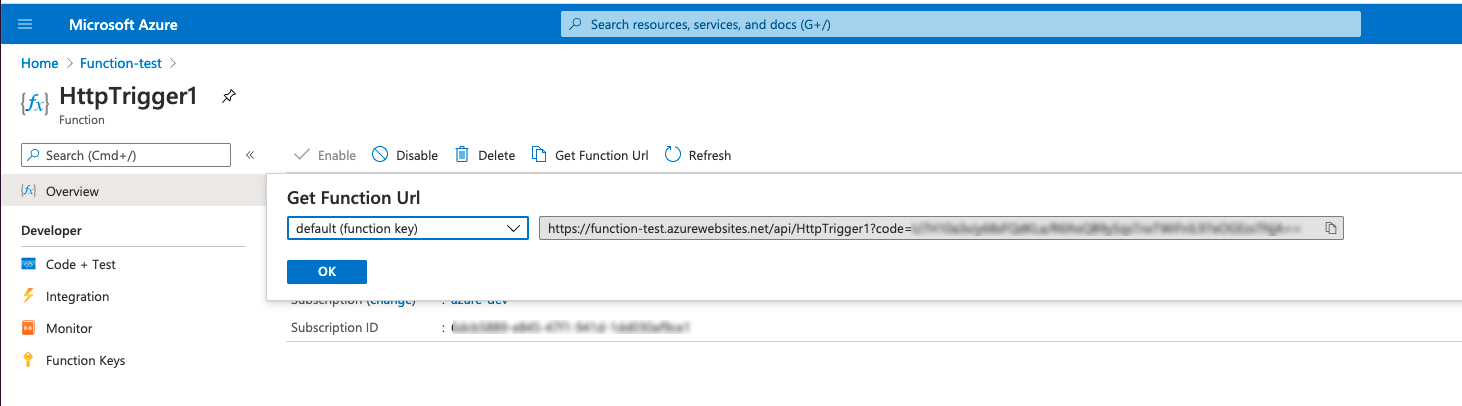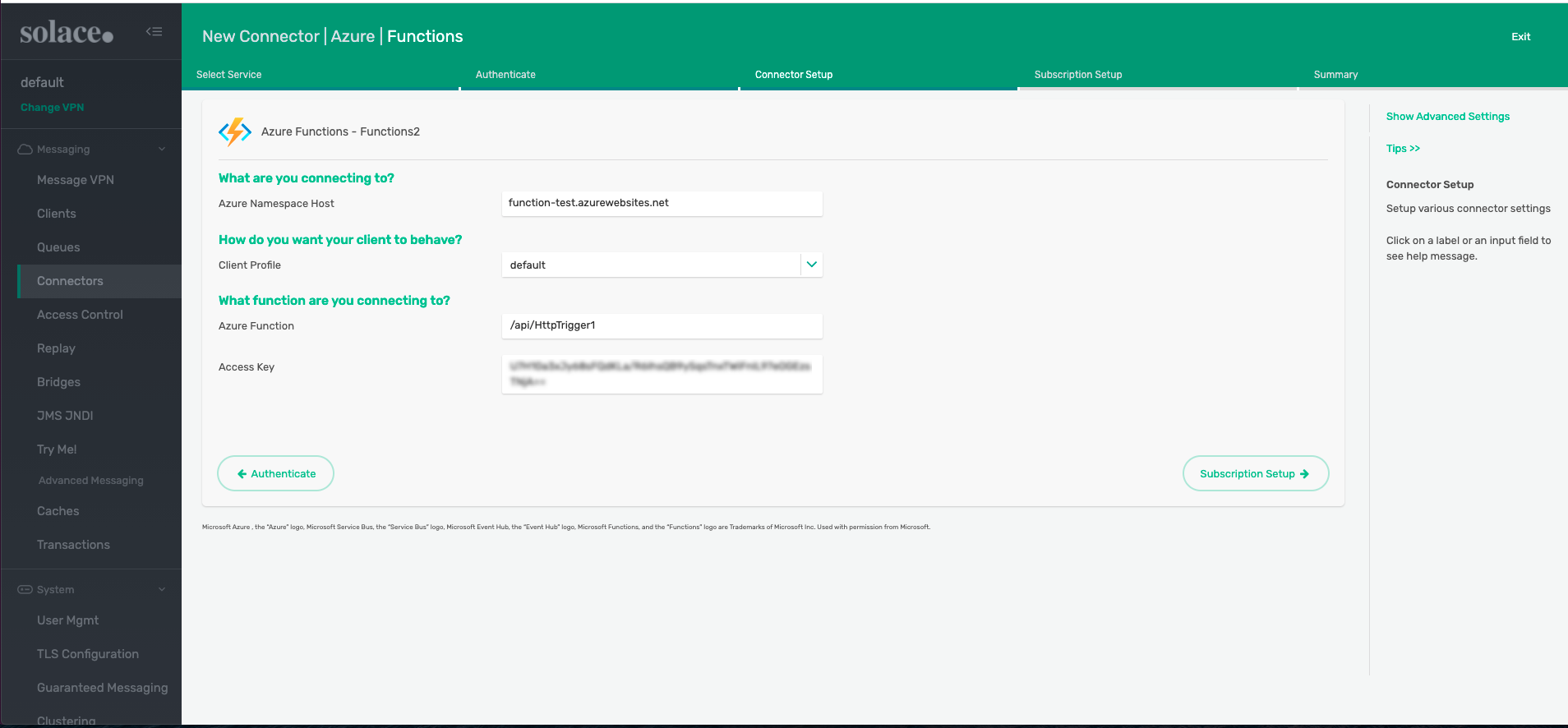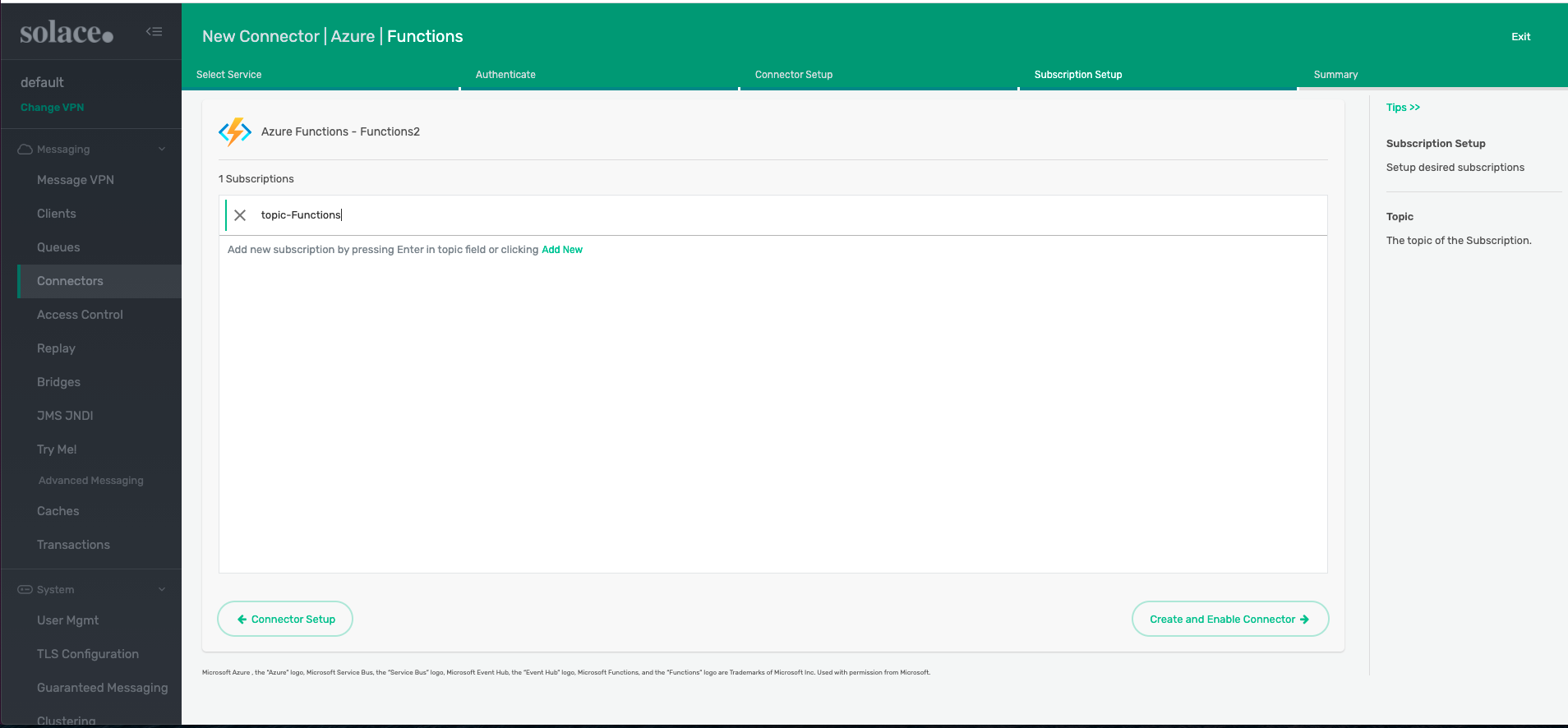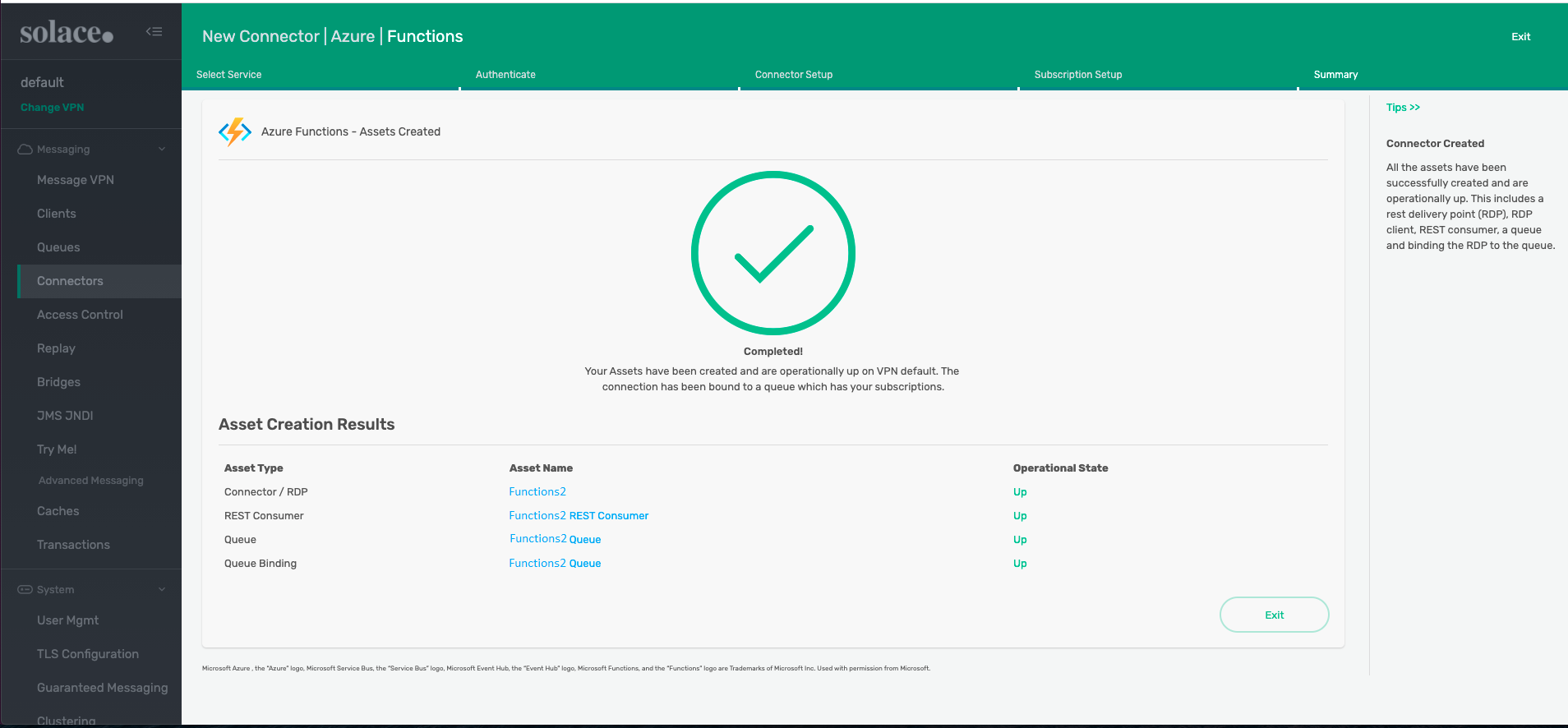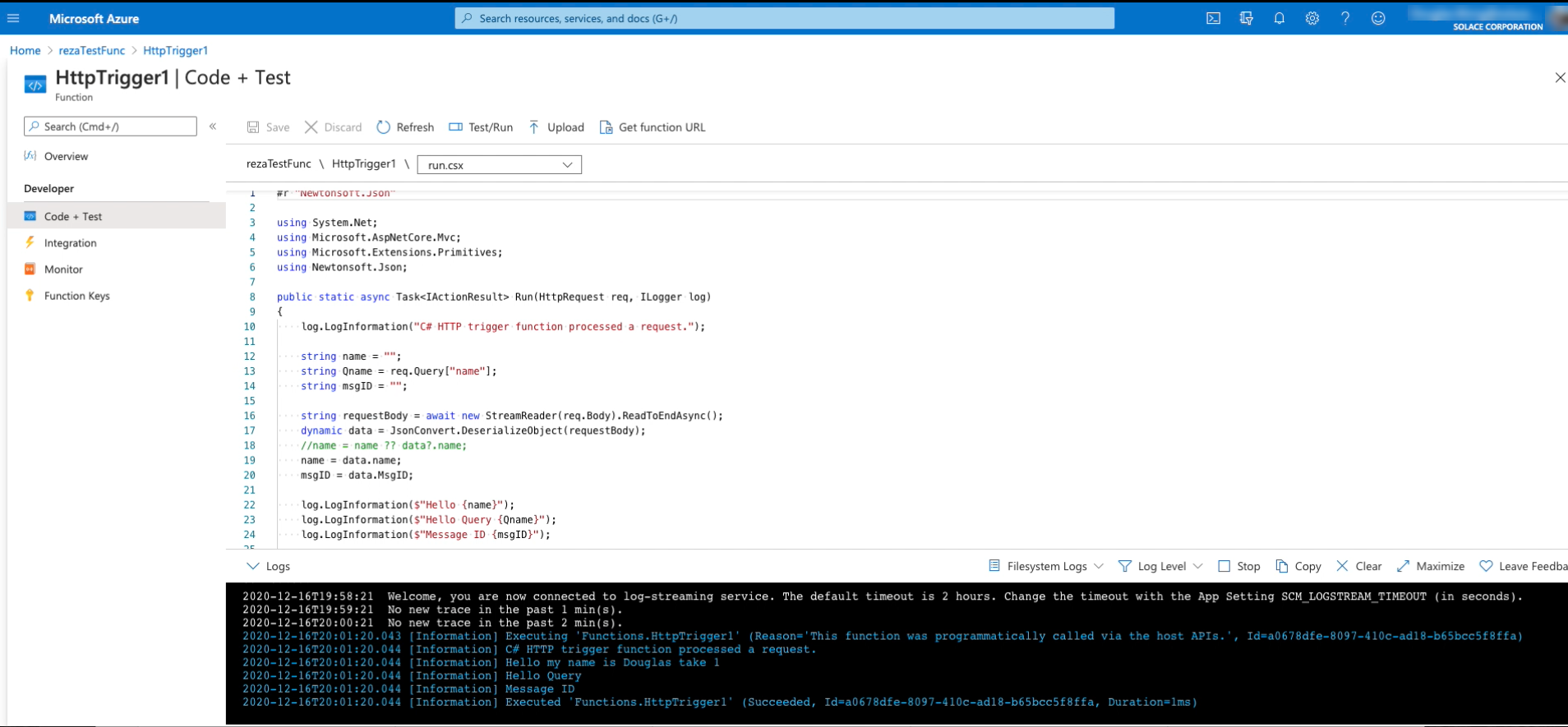Connecting to Azure Functions Using REST
You can use the Connector Wizard in PubSub+ Broker Manager to create REST connectors to cloud services like Azure Event Hubs, Azure Service Bus, and Azure Functions.
You can trigger Azure Functions on events from a PubSub+ event broker, leveraging its REST Delivery Points (RDP)s to event enable your serverless architecture as part of your event-driven architecture (EDA) journey.
Goals
The goal of this tutorial is to demonstrate how to set up an Azure Functions REST connector in a PubSub+ event broker to send messages to an Azure function from a remote connection. This tutorial shows you how to:
- Configure the event broker to set up RDPs with a REST connector.
- Send messages to the Azure function using the Try Me! functionality built into PubSub+ Broker Manager.
- Review messages in the Azure Functions logs.
Connecting to Azure Functions
The REST Connector wizard can help you set up and configure integrations to various cloud platforms and their services. This example shows how to integrate with Azure Functions.
-
Log into PubSub+ Broker Manager.
-
Launch the Connector Wizard (see Creating REST Delivery Points).
-
Click Microsoft Azure.
-
Click Azure Functions then click Authenticate.
-
Provide a name for this connector and fill in the Azure Function URL.
You can get the Azure Function URL from the Azure console in the Overview section.
-
Click Connector Setup and review the settings (they are auto-populated based on the Azure Function URL that was provided in previous step).
-
Click Subscription Setup and set up the subscription for the messages.
-
Click Create and Enable Connector to finalize the connector creation.
-
Use the PubSub+ Broker Manager Try Me! application to send a message.
-
View the message in the Azure Functions logs.