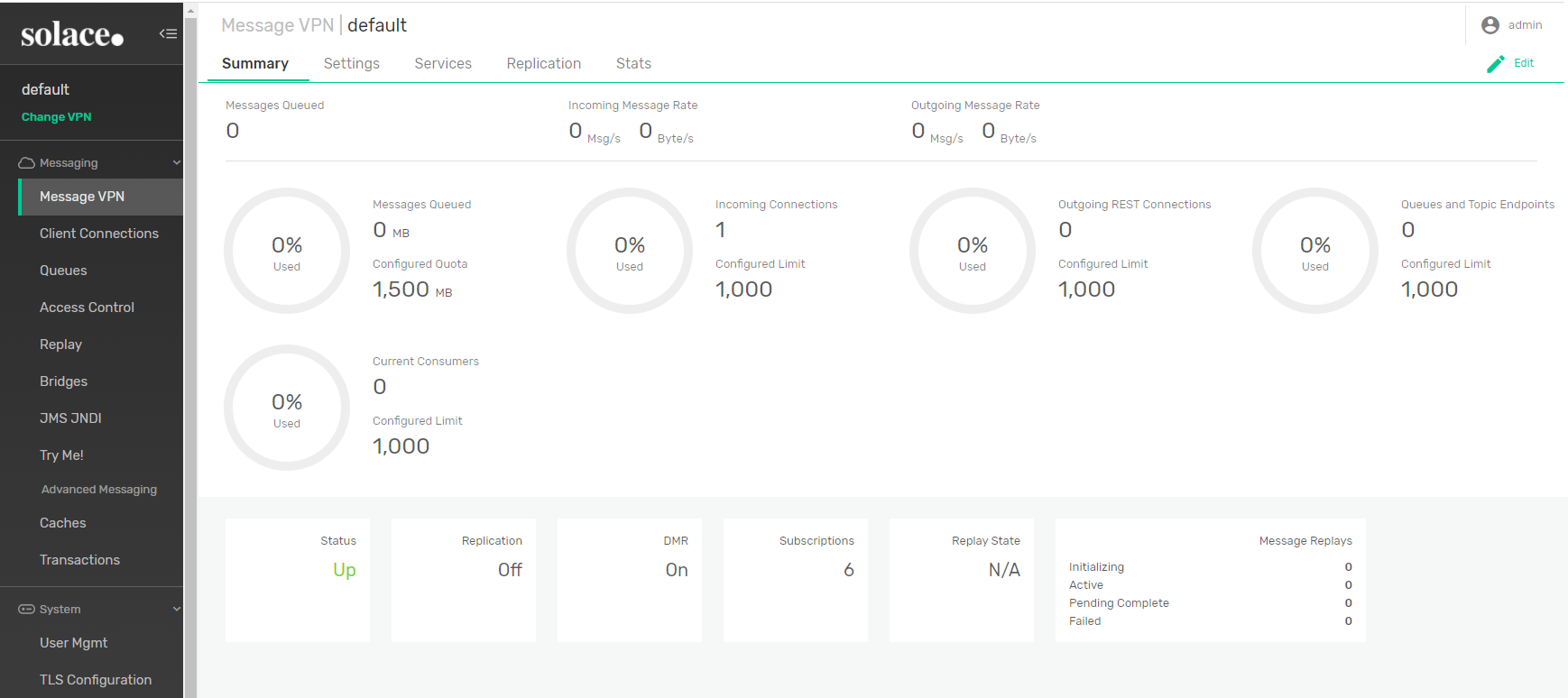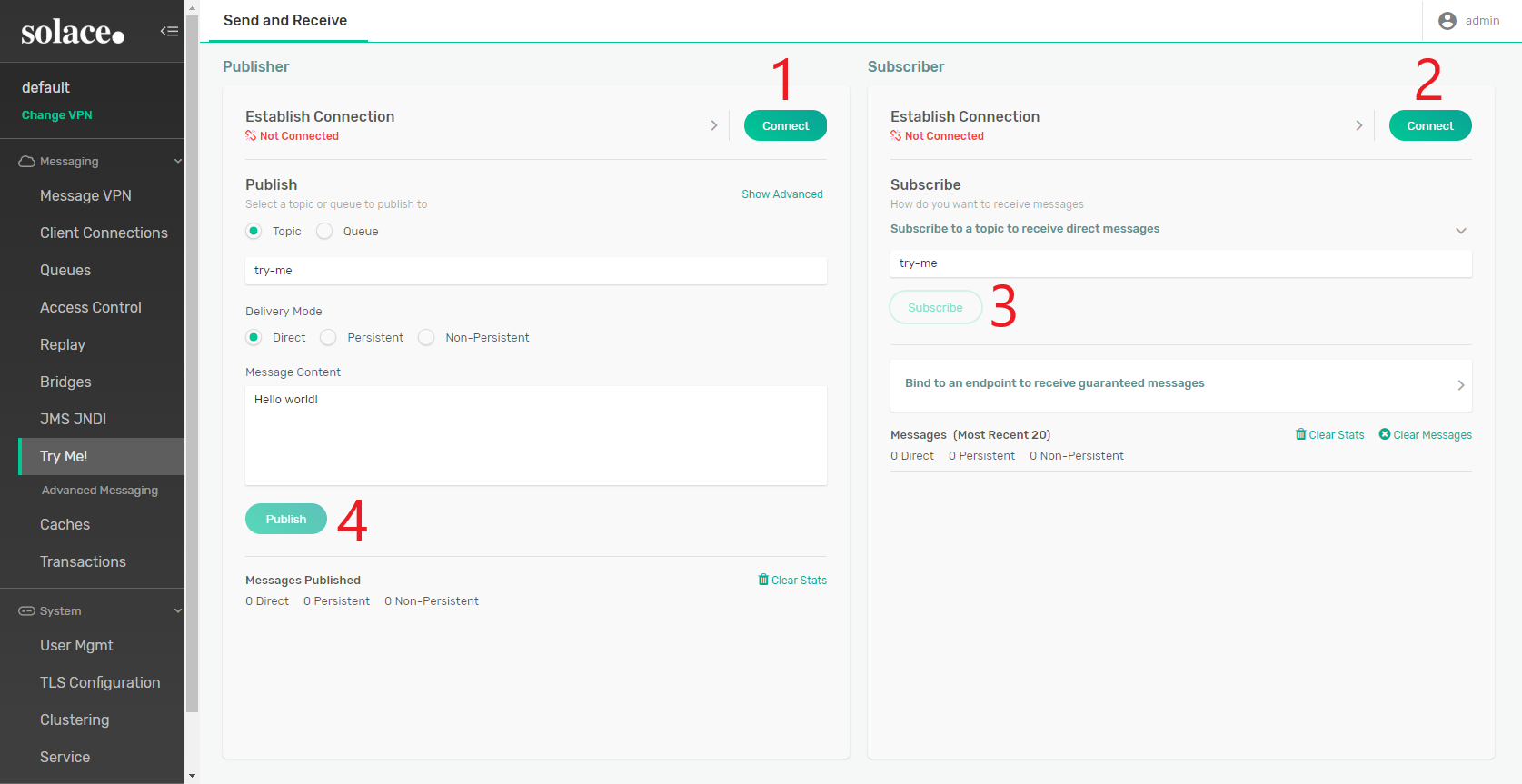Broker Manager is a browser-based administration console packaged with Solace Software Event Brokers and Solace Appliance Event Brokers. It's a next generation user interface for configuring, viewing, and troubleshooting your event brokers.
In Solace Cloud, Broker Manager lets you tune advanced settings and perform administrative tasks that are not possible from the Solace Cloud Console. For more information, see Using Broker Manager.
Accessing Broker Manager
To use Broker Manager for appliance event brokers or software event brokers, perform the following steps:
-
Open a browser and enter one of the following URLs (the ports listed are the defaults; your settings may differ):
-
To connect using HTTP, enter:
http://<host>:8080(port 80 for an appliance event broker). -
To connect using HTTPS, enter:
https://<host>:1943(port 443 for an appliance event broker).
Where
<host>is the IP address or hostname of your event broker. -
-
Log in as a CLI user with an
adminglobal access level.The management actions that are available to you depend on the access level that is assigned to your user account. In other words, If you log in as a user with less than an
adminglobal access level, certain actions in the Broker Manager user interface are inaccessible. For information about the capabilities offered at each access level, see CLI Command Access Level Capabilities.
If both HTTP and HTTPS ports are configured and operationally Up, the event broker redirects all HTTP requests to the secure HTTPS port. To learn how you can enable or disable this feature, refer to Configuring HTTP-to-HTTPS Redirect for Broker Manager.
Broker Manager does not support the use of multi-byte UTF-8 sequences as part of the username or password during login. If you attempt to use a multi-byte UTF-8 sequence as part of a username or password, the login will fail as if the username or password were incorrect.
Accessing Broker Manager Using OAuth
You can configure OAuth to enable users to log in to Broker Manager for appliance event brokers and software event brokers using an OAuth identity provider.
When OAuth is configured and enabled, an additional button displays on the login screen. You can have multiple login buttons depending on how many providers you have configured. Clicking the button will redirect the user to the OAuth identity provider's login page. If the user is already logged with the provider, they will be immediately redirected back to Broker Manager. If the users have multiple accounts with the OAuth identity provider and wish to switch accounts, they can log out and then log back in.

To learn how to enable OAuth authentication for Broker Manager, see Configuring OAuth Authentication.
Sending and Receiving Test Messages
Broker Manager includes an integrated publisher and subscriber that you can use to test your event broker operation and configuration by sending and receiving test messages.
To send and receive a test message from your event broker, perform these steps:
- On the Message VPN page, select a Message VPN.
- On the navigation bar, select Try Me!.
-
Click Connect to connect the Publisher to your event broker.
The connection will fail for appliance event brokers that have
client-certificateauthentication enabled. This behavior is intentional for security reasons. - Click Connect to connect the Subscriber to your event broker.
- In the Publisher panel, use the topic builder or enter a topic in the Publish to topic field to create the topic you want to publish to.
- In the Subscriber panel click one of the topic Suggestions, or enter your own in the Topic Subscriber field, and then click Subscribe to subscribe to the topic.
- In the Publisher panel, click Publish to publish a message to the topic. The message you published is displayed under Messages in the Subscriber panel.